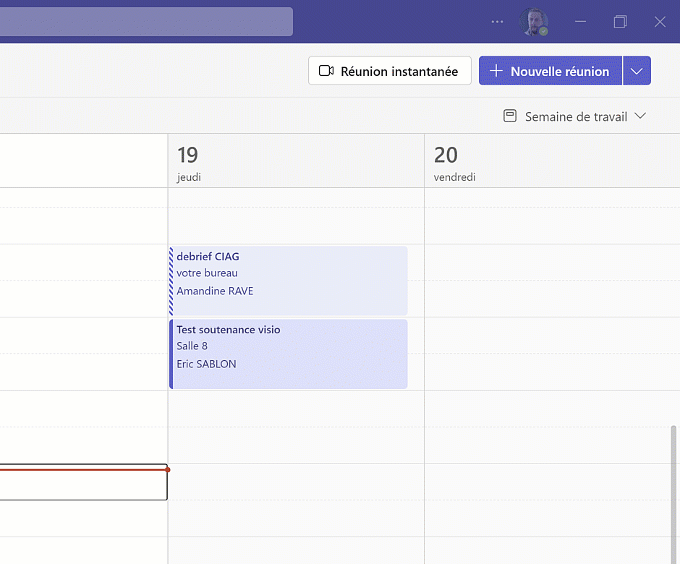Liste des identifiants de salle
Pour partager des documents ou inviter une salle à une réunion Teams :
- @teams.salle2
- @teams.salle3
- @teams.salle4
- @teams.salle5
- @teams.salle6
- @teams.salle7
- @teams.salle8
- @teams.salle10
- @Teams.salle11
- @teams.salle12
- @teams.amphi1
- @teams.amphi2
- @teams.amphi3
- @teams.amphi.honneur
- @teams.visio (salle Chauveau)
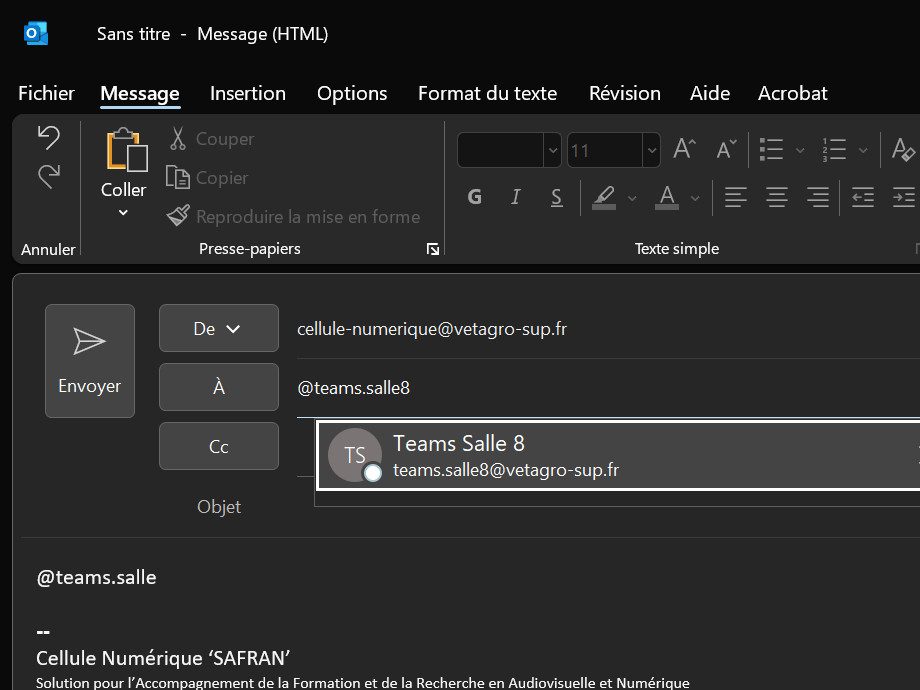
Partager vos documents avec Sharepoint (OneDrive).
- Dans votre navigateur web, se connecter à Office 365 avec votre email vetagro-sup.fr
- Aller dans OneDrive.
- Charger vos fichiers ou le dossier.
- Partager le dossier ou les fichiers avec @teams.xxx
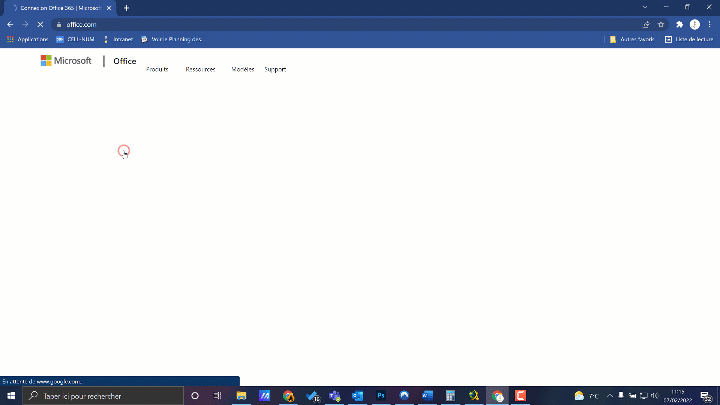
Ajouter des documents à votre réunion Teams
- Dans votre application Teams, dans calendrier lors de la création ou la modification de votre réunion, allez dans l’onglet fichiers.
- Cliquez sur partager et ajouter le(s) fichier(s) à partager depuis OneDrive ou depuis un emplacement local de votre ordinateur.