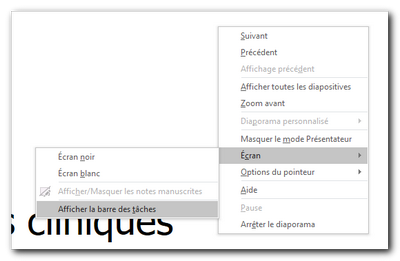Avant la réunion, et pour être prêt, ouvrir le Powerpoint en mode édition.
Après s’être connecté à Teams, on souhaite partager son écran pour afficher la présentation Powerpoint aux étudiants.
Ne pas oublier de lancer l’enregistrement (Voir Enregistrer une réunion, la mettre à disposition sur VetAgroTice)
Dans la barre d’outils, cliquer sur le bouton de partage d’écran.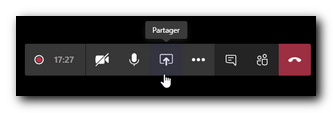
Il s’affiche l’ensemble des écrans ouverts sur votre poste de travail. Ce n’est pas toujours facile, mais on finit par trouver celui qu’on souhaite sélectionner, quitte à tâtonner un peu.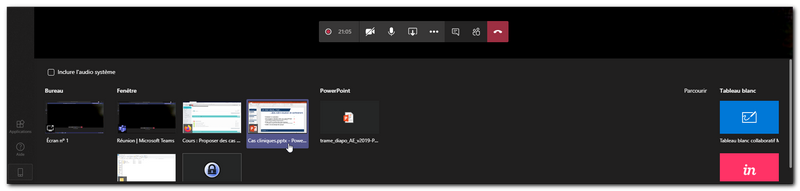
La fenêtre partagée s’affiche. Elle est entourée d’une bordure rouge signalant le partage. Cette bordure est discrète, mais présente.
On voit de façon brève une barre de menu en haut de page. Cette barre réapparait si on place la souris en haut de page.
On peut, grâce à à cette barre :
- Donner le contrôle de la présentation à une autre personne (voir Gérer les rôles dans une réunion Teams)
- Partager le son du Powerpoint, qui, par défaut, n’est pas audible par vos interlocuteurs ;
- Arrêter le partage.
Mais revenons à notre présentation, qu’il faut maintenant afficher en mode présentation. On utilise la méthode de son choix (Menu Diaporama > Commencer au début; Bouton en bas à droite; touche F5…).
Quelle que soit la méthode, on bascule en mode Diaporama plein écran. La fenêtre étant entourée d’une bande rouge puisqu’elle est partagée.
Il n’y a plus qu’à faire défiler son Powerpoint, exactement comme d’habitude. Les étudiants voient la souris : il est possible de s’en servir pour montrer quelque chose, de la transformer comme en stylet ou en surligneur…
En pointant en haut d’écran, on fait réapparaitre la barre de menus décrite plus haut, ce qui est intéressant pour activer le partage du son ou quitter la présentation.
On dispose également d’une petite fenêtre (non partagée avec les étudiants) qui permet d’afficher sur son propre écran (mais pas ceux des participants) la fenêtre Teams. On peut s’en servir pour jeter un coup d’œil à la conversation, aux nouveaux arrivants, ou pour terminer le partage.
N.B.: Il semble qu’il y ait parfois des difficultés quand on utilise le mode « Présentateur ». Il faut alors vérifier que c’est bien le bon écran qui est partagé : Quitter le partage, puis repartager en choisissant l’écran de projection. Une alternative sécurisante est de lancer le diaporama avant le partage,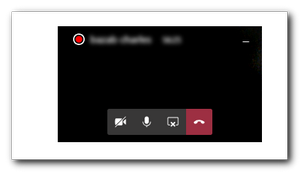
En mode Diaporame plein écran, il est possible d’afficher la barre de tâches (Clic droit sur l’écran > Ecran > Afficher le barre de tâches) qui ne sera pas partagée avec les étudiants, mais permet d’utiliser, sur son propre ordinateur et non sur le partage, d’autres applications => il est ainsi possible d’aller jeter un coup d’œil à d’autres ressources tout en laissant les étudiants devant le diaporama. On obtient le même résultat en utilisant le raccourci Ctrl + T (⌘ + Tab sur Mac).
N.B. : Ce raccourci n’est pas actif si vous utilisez deux écrans, puisque la barre de tâche est alors toujours accessible.